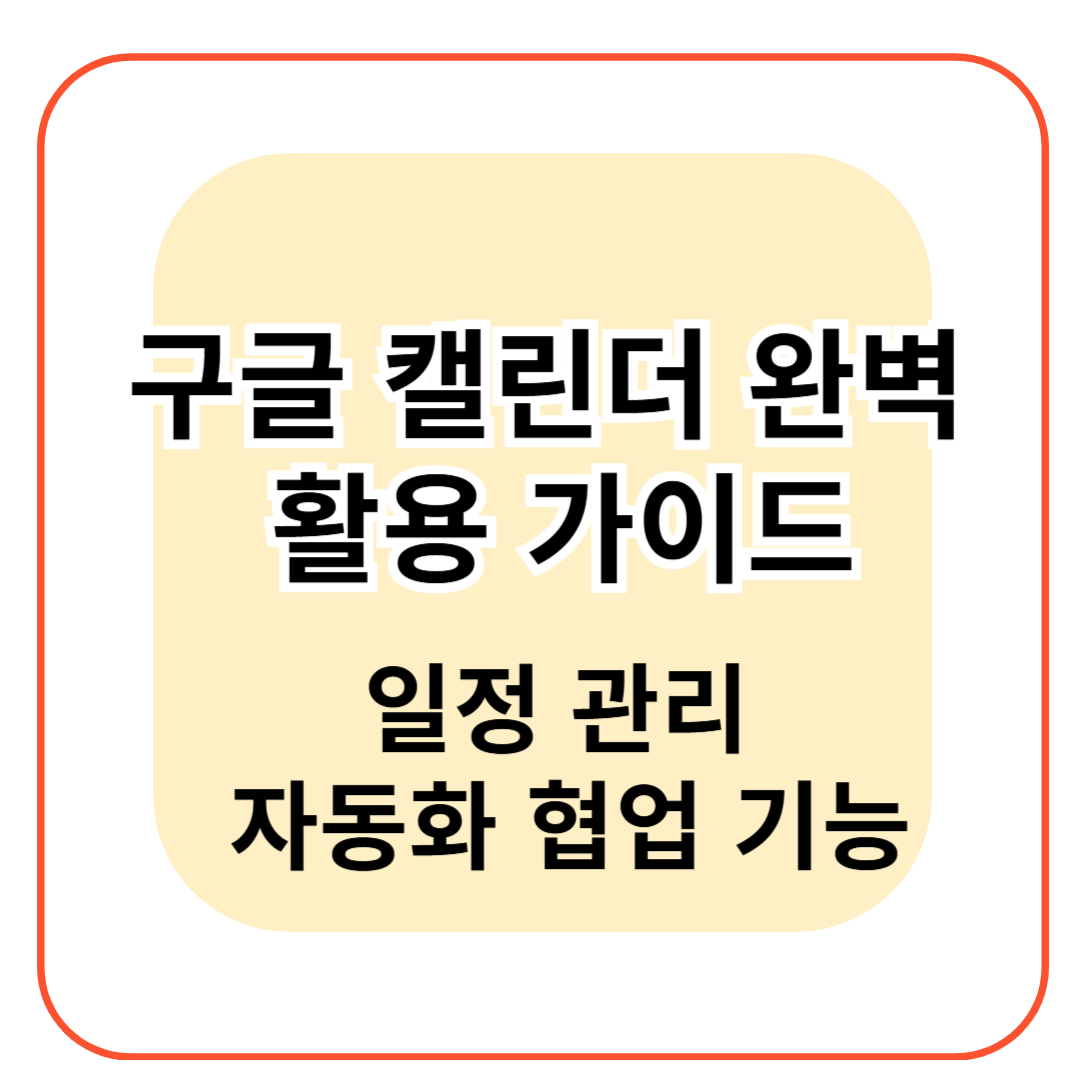
구글 캘린더(Google Calendar)는 단순한 일정 관리 도구를 넘어 시간을 효율적으로 관리하고, 업무를 자동화하며, 협업을 원활하게 할 수 있는 강력한 도구입니다.
이 글에서는 구글 캘린더의 핵심 기능과 고급 활용법을 소개합니다. 일정 관리부터 자동화, 협업 기능까지 배우고 나면 더욱 스마트한 일정 관리가 가능해질 것입니다.
1. 구글 캘린더 기본 기능
구글 캘린더는 다양한 플랫폼에서 지원되며, 간단한 설정만으로 일정 관리를 시작할 수 있습니다.
✅ 구글 캘린더 접속 방법
- 구글 캘린더 웹사이트 접속
- 안드로이드 또는 iOS 앱 다운로드 후 로그인
- Gmail과 자동 동기화되어 이메일 기반 일정이 자동 등록됨
✅ 캘린더 보기 모드
- 일간 / 주간 / 월간 보기 변경 가능
- 주말 표시 여부 설정
- 다른 캘린더와 색상 구분 가능
2. 일정 관리 기능
구글 캘린더를 활용하면 효율적으로 일정을 등록하고 관리할 수 있습니다.
✅ 1) 일정 추가 및 수정
일정을 추가하는 방법은 간단합니다.
- 구글 캘린더에서 [만들기] 버튼 클릭
- 일정 제목, 시간, 장소 입력
- 반복 일정 설정 가능 (예: 매주 월요일 9시 회의)
✅ 2) 알림 및 리마인더 설정
중요한 일정은 미리 알림을 설정해두면 놓치지 않을 수 있습니다.
- 이메일 알림 또는 푸시 알림 설정
- 알림 시간을 일정 시작 10분 전, 1시간 전 등으로 설정 가능
- 중요한 일정은 여러 개의 알림을 추가하여 강조
3. 자동화 기능 활용
구글 캘린더의 자동화 기능을 활용하면 업무 효율을 극대화할 수 있습니다.
✅ 1) Gmail과 연동
Gmail에서 일정이 포함된 이메일을 받을 경우, 구글 캘린더가 자동으로 일정을 추가합니다.
- 항공권, 호텔 예약, 미팅 일정 자동 등록
- Gmail 설정에서 일정 자동 추가 활성화
✅ 2) Google Tasks 및 Keep과 연동
구글 캘린더에서 할 일을 관리할 수도 있습니다.
- Google Tasks에 등록한 할 일이 캘린더에 표시됨
- Google Keep과 연동하여 메모 기능 활용 가능
✅ 3) Zapier, IFTTT를 활용한 자동화
다른 앱과 연동하여 구글 캘린더를 자동화할 수도 있습니다.
- 예: 새 이메일이 오면 캘린더에 일정 자동 등록
- 예: 특정 이벤트가 발생하면 Slack으로 알림 전송
4. 협업 기능 활용
구글 캘린더는 팀원들과 일정을 공유하고 공동 작업을 할 때 매우 유용합니다.
✅ 1) 일정 공유
- 캘린더를 특정 팀원과 공유하여 일정 조율 가능
- 일정 초대를 통해 회의 참석 여부 확인 가능
✅ 2) Google Meet 연동
구글 캘린더에서 Google Meet 회의를 바로 생성할 수 있습니다.
- 일정을 만들 때 [Google Meet 링크 추가] 선택
- 참석자에게 자동으로 회의 링크가 공유됨
✅ 3) 팀 캘린더 생성
회사나 프로젝트 팀을 위한 전용 캘린더를 만들 수 있습니다.
- [새 캘린더 만들기] 클릭
- 팀원들에게 캘린더 공유 권한 부여
- 회의, 마감일 등을 팀원들과 실시간으로 공유
5. 구글 캘린더 고급 설정 및 사용자 맞춤화
구글 캘린더는 기본적인 일정 관리뿐만 아니라 **고급 설정을 활용하면 더 편리한 일정 관리가 가능**합니다.
✅ 1) 여러 개의 캘린더 추가 및 색상 지정
다양한 일정을 효과적으로 관리하려면 여러 개의 캘린더를 만들고 색상을 구분하는 것이 좋습니다.
사용 방법:
- 좌측 메뉴에서 [새 캘린더 만들기] 선택
- 개인 일정, 업무 일정, 프로젝트 일정 등을 구분하여 생성
- 각 캘린더에 색상을 지정하여 한눈에 구별 가능
✅ 2) 업무 시간 및 근무 가능 시간 설정
구글 캘린더에서 업무 시간과 근무 가능 시간을 설정하면 회의 요청이 들어올 때 자동으로 필터링할 수 있습니다.
설정 방법:
- [설정] → [일반] → [업무 시간]으로 이동
- 근무 가능한 요일과 시간을 설정
- 업무 시간 외에는 회의 요청이 자동으로 거절됨
✅ 3) 예약 슬롯 기능 활용
구글 캘린더의 예약 슬롯 기능을 사용하면 **회의나 상담 일정을 효율적으로 관리**할 수 있습니다.
사용 방법:
- 캘린더에서 [만들기] → [예약 슬롯] 선택
- 예약 가능한 시간과 날짜를 설정
- 참여자에게 공유하면 자동으로 일정이 예약됨
6. 스마트폰에서 구글 캘린더 100% 활용하기
구글 캘린더는 모바일 앱에서도 강력한 기능을 제공합니다. **스마트폰에서 일정 알림, 음성 명령, 위젯 활용** 등을 설정하면 더 편리하게 사용할 수 있습니다.
✅ 1) 음성 명령으로 일정 추가
Google 어시스턴트를 사용하면 음성으로 일정을 추가할 수 있습니다.
사용 방법:
- 스마트폰에서 Google 어시스턴트 실행 (예: "헤이 구글")
- "내일 오후 2시에 회의 일정 추가해줘"라고 말하면 자동 등록
✅ 2) 구글 캘린더 위젯 활용
스마트폰 홈 화면에 캘린더 위젯을 추가하면 일정을 한눈에 확인할 수 있습니다.
추가 방법:
- 홈 화면에서 길게 누른 후 [위젯 추가] 선택
- 구글 캘린더 위젯을 선택하고 크기 조정
- 일정이 실시간으로 업데이트됨
✅ 3) 위치 기반 일정 알림 설정
스마트폰의 위치 데이터를 활용하여 특정 장소에 도착하면 알림을 받을 수도 있습니다.
설정 방법:
- 일정 생성 시 [위치] 입력
- 옵션에서 "장소 도착 시 알림" 선택
7. 구글 캘린더와 다른 앱 연동하기
구글 캘린더는 다양한 앱과 연동하여 **업무 생산성을 극대화**할 수 있습니다.
✅ 1) 구글 캘린더 + Trello 연동
프로젝트 관리 도구인 Trello와 연동하면 작업 마감일을 캘린더에서 바로 확인할 수 있습니다.
연동 방법:
- Trello 설정에서 [Power-Up] → [Google Calendar] 활성화
- 마감일이 설정된 카드가 자동으로 캘린더에 추가됨
✅ 2) Slack과 연동하여 일정 알림 받기
팀 협업 도구인 Slack과 연동하면 구글 캘린더의 일정을 자동으로 공유할 수 있습니다.
연동 방법:
- Slack의 App Store에서 [Google Calendar] 추가
- 캘린더 연결 후 일정 알림을 Slack 채널로 자동 전송
8. 구글 캘린더 보안 및 개인정보 보호
구글 캘린더를 안전하게 사용하려면 보안 설정을 강화하는 것이 중요합니다.
✅ 1) 일정 공개 범위 설정
구글 캘린더의 일정은 기본적으로 개인 정보 보호가 적용되지만, 특정 일정은 공유할 수도 있습니다.
설정 방법:
- 일정 생성 시 [공개 범위] 설정
- 일반 사용자에게는 제목만 공개되도록 설정 가능
✅ 2) 2단계 인증 활성화
해킹 위험을 줄이기 위해 **2단계 인증(2FA)**을 설정하는 것이 좋습니다.
설정 방법:
- 구글 계정 보안 설정 이동
- 2단계 인증 활성화 후 휴대폰 인증 추가
결론: 구글 캘린더로 일정 관리를 스마트하게
📌 핵심 요약
- 다양한 일정 추가 및 자동 알림 설정으로 시간 관리 최적화
- Google 어시스턴트와 연동하여 음성 명령으로 일정 추가
- Slack, Trello, Gmail과 연동하여 업무 생산성 향상
- 보안 설정 강화로 개인 정보 보호
구글 캘린더를 활용하면 더 체계적이고 효율적인 일정 관리가 가능합니다. 이제 구글 캘린더를 적극 활용하여 시간을 스마트하게 관리해보세요! 🚀